|
Excel批量合并工具是一款Excel的合并工具,更加方便用户完成Excel的合并内容,快速批量的完成对Excel表格上面的合并,支持的格式多样各种表格的内容都能够进行处理,对于用户来说绝对是一个十分不错的选择
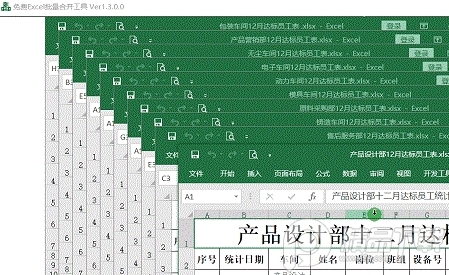
软件特色支持Excel各版本文件格式 支持xls(Excel03版)和xlsx(Excel07版)格式,也可以两咱格式混合批量合并。 批量添加Excel合并文件 通过鼠标批量拖拽Excel文档添加文件,也可以添加文件夹,软件自动搜索添加该文件夹下所有的Excel文档。 选择工作表及数据预览 读取每个Excel文件中的工作表,快速选择需要合并的工作表,同时可预览工作表数据。 合并时去除表头和表尾 合并后只保留首个工作表的头部和最后一个工作表的尾部。 值合并与公式合并 对于含有公式的Excel文档,可以选择合并后存放公式的值还是公式本身。 安装部署简单方便 不依赖于Office软件,在没有安装Office的系统环境下也可以完成合并和数据预览。
软件的功能有哪些单个Excel文档的多个工作表合并成一个工作表 在一个Excel工作簿文档里,含有多个工作表,把这些工作表批量合并成一个工作表。合并时可设定表头和表尾行数,在合并结果中只出现一次表头和表尾。 多个Excel文档的多个工作表合并成一个工作表 多个独立的Excel工作薄文档里,每个工作簿内含多个工作表,把这些工作表合并成一个工作表。 多个Excel工作簿合并成一个工作薄 多个独立的Excel工作簿文档里,每个工作簿内含多个工作表,把这些工作表合并到一个工作簿文档中,每个工作表内容不变。 同时合并工作表和工作簿 多个独立的Excel工作簿文档里,每个工作簿内含多个工作表,把这些工作表合并成一个工作表,把这个合并表与原先所有工作表再合并到一个工作簿文档中。
工具说明Excel文件合并工具可以帮助您将多个xlsx文件进行合并。 当您需要汇总资料或者汇总电子表格数据,此软件非常有用。 您可以按顺序导入要合并的Excel文件。 支持使用自定义标题行号和数据行号。 合并后的表格可以直接在汇总结果下进行预览。 内置查询功能,您可以选择要查询的字段,随后即可进行查询。
学会这几个Excel操作方法,工作效率绝对起飞在Excel里面,除了使用一些高大上的功能外,巧妙使用好一些操作方法,也能大大提高工作效率。今天给大家总结了几个结合键盘按键来提高操作效率的小技巧,一起来看一下吧。 1 工作表中定位在某一个位置,然后想要移动到第一个/最后一个单元格,使用鼠标滚轮或者是拖动滚动条来移动就太慢了,下面来介绍两种方法,可以快速进行移动。 方法一:鼠标双击 当前已经选中了一个单元格,要快速移动到这一列的第一个单元格。将鼠标移动到当前选中的单元格的上边框,当鼠标形状加上了一个四向箭头符号以后,双击,就会移动到最上方的单元格了。 下面来看一下动图演示。 同理,如果是要移动到其他方向的单元格,鼠标双击对应方向的边框即可。 方法二:使用按键 要快速移动到第一个/最后一个单元格,可以使用Ctrl键配合键盘方向键来操作。例如,当前选中了一个单元格,然后需要移动到这一列的第一个单元格,按键组合就是Ctrl+↑键。 下面来看一下动图演示。动图里面的up就是向上键。 如果是要移动到最后一个单元格,就改为向下键。左右两个方向的话,就使用左键或右键。 以上就是快速移动到第一个/最后一个单元格的两种不同操作方法了,掌握好这两个方法,快速移动就简单多了。 2 快速选中整行/整列数据,这里的整行和整列不是指工作表中的一整行或者一整列,而是一个数据区域里面的一行或者一列,不包括数据区域外的单元格。 如下图所示,现在要选中下面这个数据区域里面的一月份这一行。 1.鼠标定位到一月所在单元格A2。 2.按快捷键Ctrl+Shift+→,这样一来,这一行就被选中了。 动图里面的right就是右键,并且在数据区域外的单元格是不会被选中的。如果想选中整列,或者是从右到左选中行和从下到上选中列,更换一下相应的方向键即可。 3 选中一个数据区域,使用鼠标拖动来选择就太慢了,这里也有两种方法。 方法一: 1.鼠标定位到该数据区域里的任意单元格。 2.按快捷键Ctrl+A,即可选中这个区域。 方法二: 1.选中这个区域。 2.然后在名称框里面输入一个指定名称,例如销售表,然后按Enter键。 当之后的操作中需要选中这个区域时,就点击名称框的下拉菜单,点击销售表,即可选中。 这个方法需要提前进行设置,不过也有一个好处。当你在这个工作簿的另外一个工作表操作,然后又要选中这个区域,可以直接在名称框里面选中,Excel会自动切换到对应工作表并且选中这个区域,非常方便。 下载地址
|